2020. 3. 31. 00:32ㆍ코딩/cocos2dx
cocos2d-x 4.0(v4) 예제 프로젝트 실행하는게 상당히 번거로워서, 작성해둡니다.
이 글에서는 cocos creater를 사용하지 않고 비주얼스튜디오 2019를 이용하여 예제 프로젝트를 실행해보겠습니다.
우선 cocos2d-x 4.0을 위한 개발환경을 cocos2d-x 도큐먼트에서 확인해보았습니다.
-> https://docs.cocos2d-x.org/cocos2d-x/v4/en/installation/prerequisites.html
저는 윈도우10에서 설치하려 합니다. 빌드에 필요한 환경은 다음과 같습니다.
Windows
- Windows 7+
- VS 2017+
- CMake 3.1+
- Python 2.7.5+, Python 2,7.10 reccomended, NOT Python 3+
실제 제가 빌드를 했던 환경은 아래와 같습니다.
- Windows 10. 1909 버전
- VS 2019
- CMake 3.17
- Python 2.7.17
1. 비주얼스튜디오 2019 설치
- 설치 링크 : https://visualstudio.microsoft.com/ko/vs/
Visual Studio 2019 | 무료 다운로드
Visual Studio에서 코드 완성, 디버깅, 테스트, Git 관리 및 클라우드 배포를 사용하여 코드를 작성할 수 있습니다. 지금 Community를 무료로 다운로드하세요.
visualstudio.microsoft.com
아래는 설치시에 제가 선택했던 옵션입니다.
꼭 똑같이 하실 필요는 없고, 본인이 원하는데로 해주세요.
저는 예전 SDK들을 조금 더 선택했습니다.
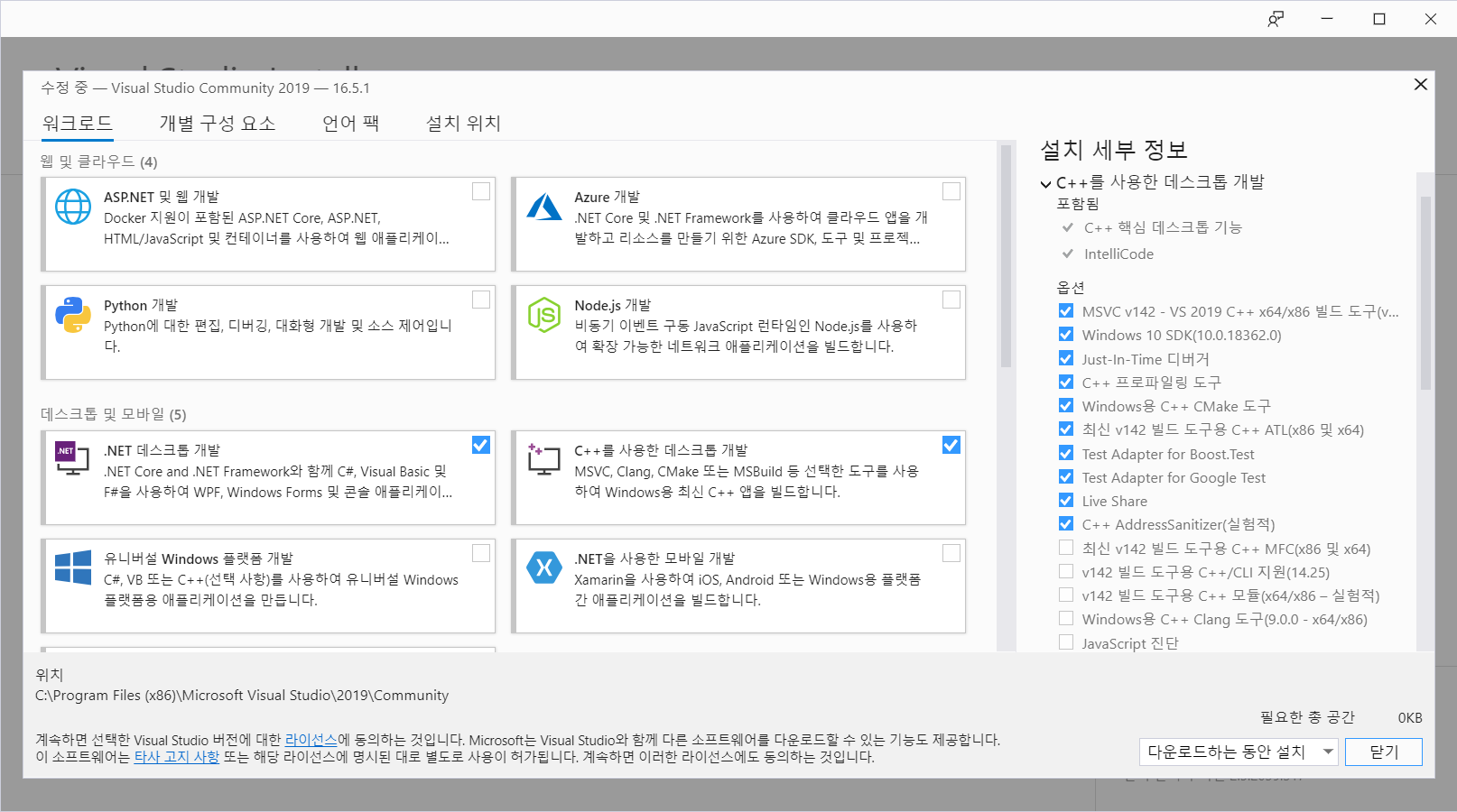
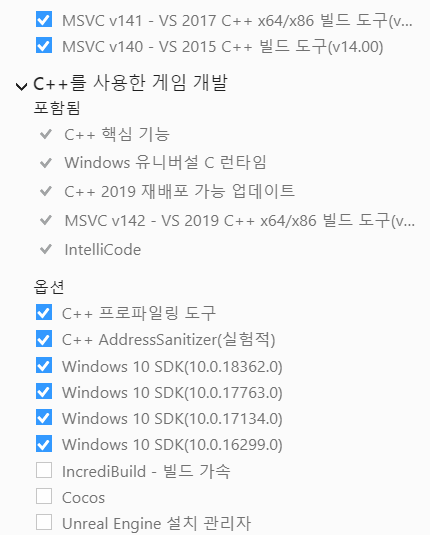
2. CMake 설치
- 설치 링크 : https://cmake.org/download/
Download | CMake
Current development distribution Each night binaries are created as part of the testing process. Other than passing all of the tests in CMake, this version of CMake should not be expected to work in a production environment. It is being produced so that us
cmake.org
여기서 Windows win64-x64 Installer 로 되어있는 msi 파일을 다운받아 설치하였습니다.
설치 중에 PATH(환경 변수)를 넣어줄지 말지에 대한 옵션이 있는데, 넣어주도록 체크를 해주세요
아쉽게도 이건 스크린샷을 못찍었습니다. ㅠㅠ
3. Python2 설치
- 설치 링크 : https://www.python.org/downloads/
Download Python
The official home of the Python Programming Language
www.python.org
위에서 Python 2.x.x 버전 중 제일 높은 버전으로 설치해주시면 됩니다.
(꼭 python2로 해주세요! python3와 python2는 문법이 다릅니다)
4. cocos2d-x 4.0 설치
- 설치 경로 : https://www.cocos.com/en/cocos2dx
Cocos Engine Official Website | Cocos Creator | Cocos2d-x | Open Source Cross-Platform Game Development Engine
New features Adds Spine binary file format supportUses luajit 2.1.0-beta2 for all platformsAdds new actions: ResizeBy and ResizeToCan disable multi-touch on AndroidSprite supports slice9 featureAction adds a method to get the number of actions running on a
www.cocos.com
여기서 V4.0 버전을 다운로드합니다.
압축파일이 다운로드되는데(cocos2d-x-4.0.zip), 해당 파일을 적당한 경로에 풀어줍니다.
저는 C:\cocos2d-x-4.0 에 압축을 해제하였습니다.
4. 환경 변수
python/cmake/cocos 3개에 대한 환경변수 추가가 필요합니다.
cmake는 앞에서 path 옵션을 추가해주셨고, cocos는 setup.py 실행시 자동으로 들어가지므로..
Python에 대한 환경변수만 추가해주면 됩니다.
1) 바탕화면의 [내 컴퓨터] (or [내 PC]) 마우스 왼쪽 클릭
2) [속성] 클릭
3) 시스템 창이 뜨면, 왼쪽의 [고급 시스템 설정] 클릭
4) 시스템 속성 팝업이 뜨면, 아래의 [환경 변수] 버튼 클릭
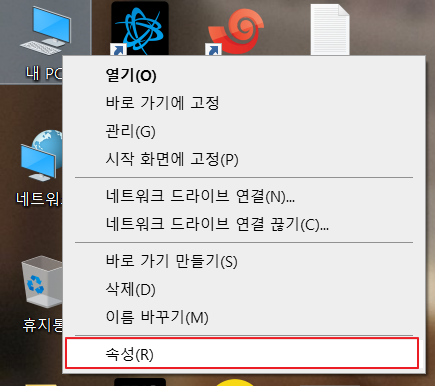
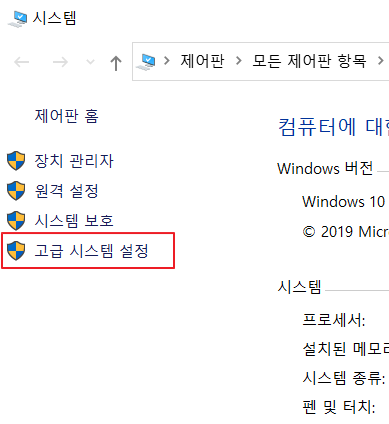
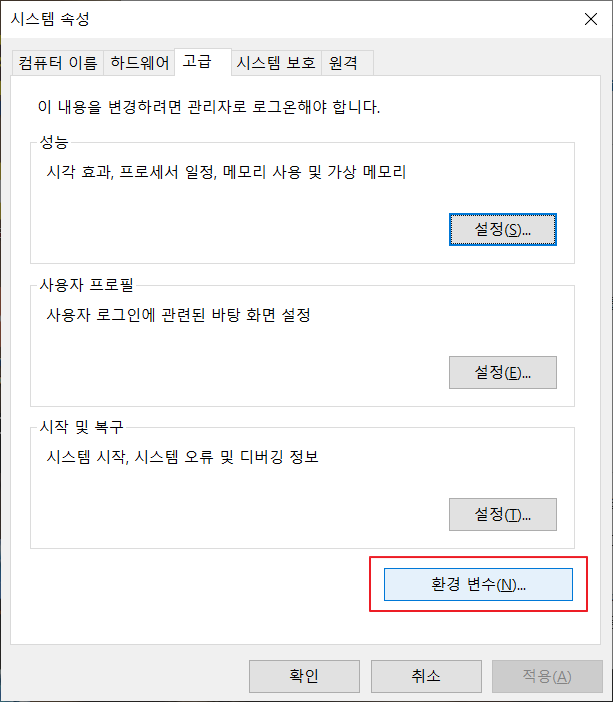
환경 변수의 사용자 변수중 Path 클릭 - 편집버튼을 눌러
아래 사진과 같이 Python이 설치된 경로를 추가해줍니다.
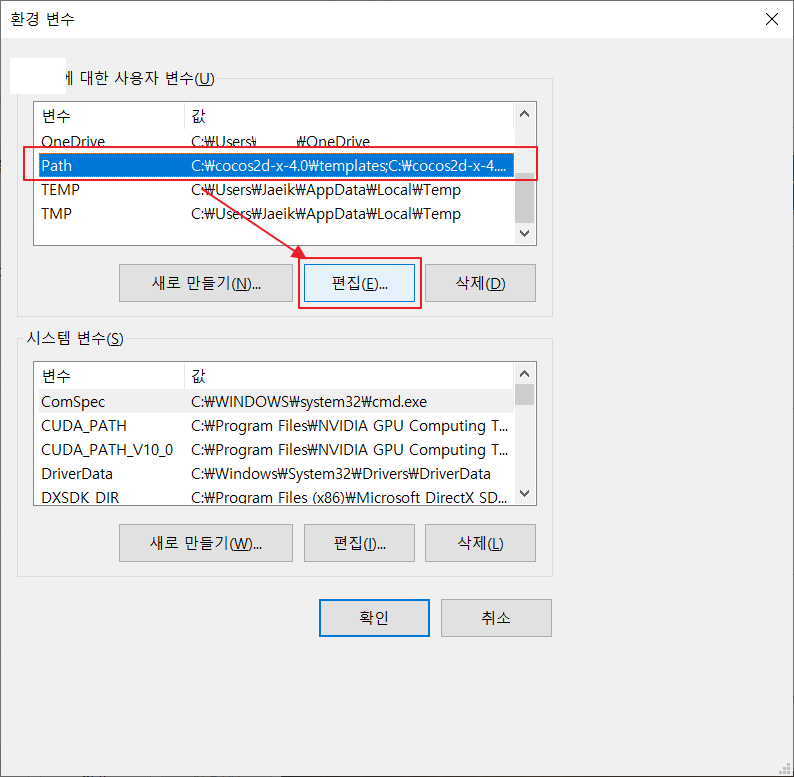
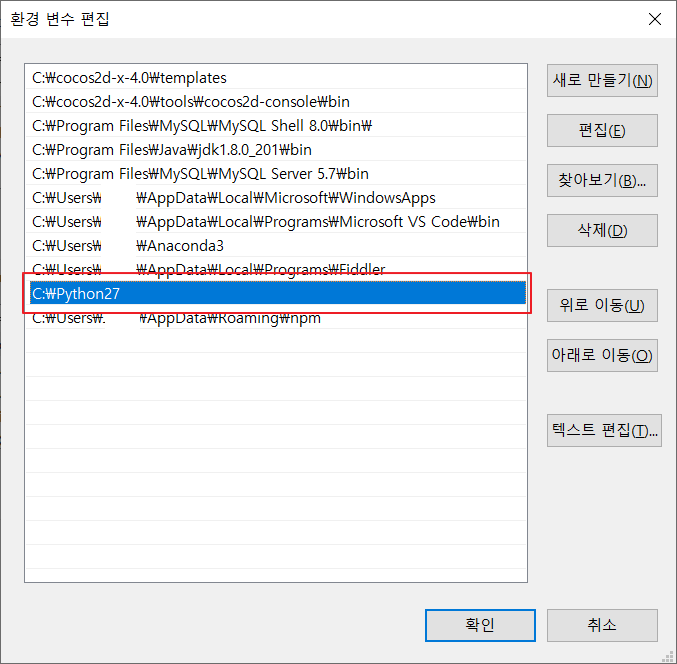
정상적으로 추가되었다면, 커맨드 창이나 powershell을 열어 확인해봅니다.
python 입력시 아래와 같이 python이 실행되면 정상입니다.
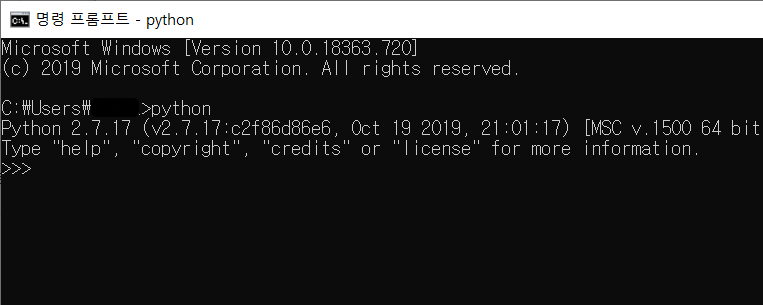
5. cocos2d-x setup.py 실행
cocos2d-x 폴더에 가보시면(저는 C:\cocos2d-x-4.0 에 압축풀었습니다.) .py파일이 두개 보입니다.
1) setup.py
2) download-deps.py
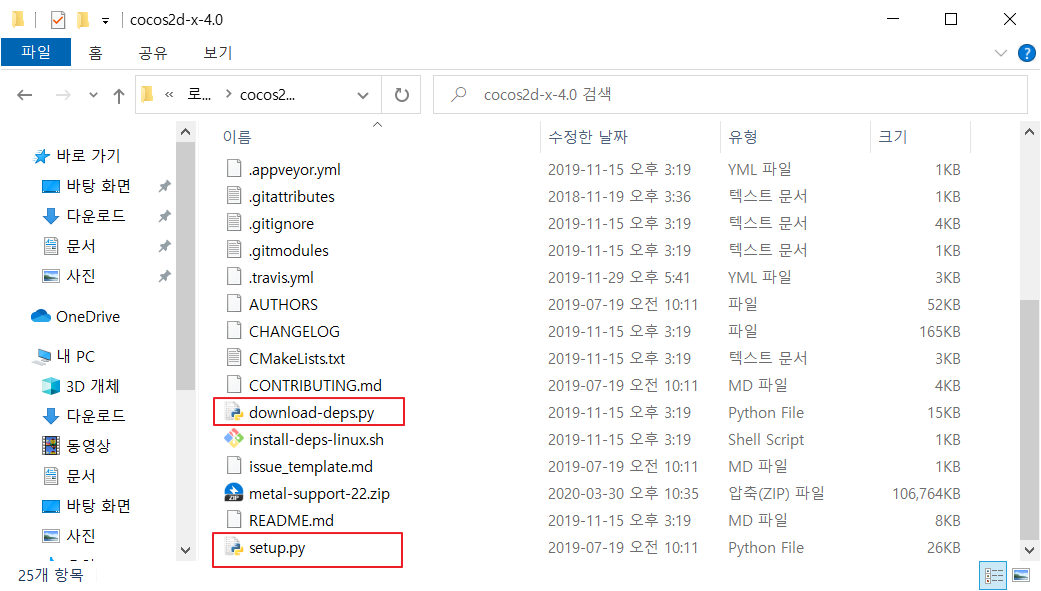
두개를 아래 사진과 같이 python으로 실행해줍니다.
1) python setup.py
2) python download-deps.py
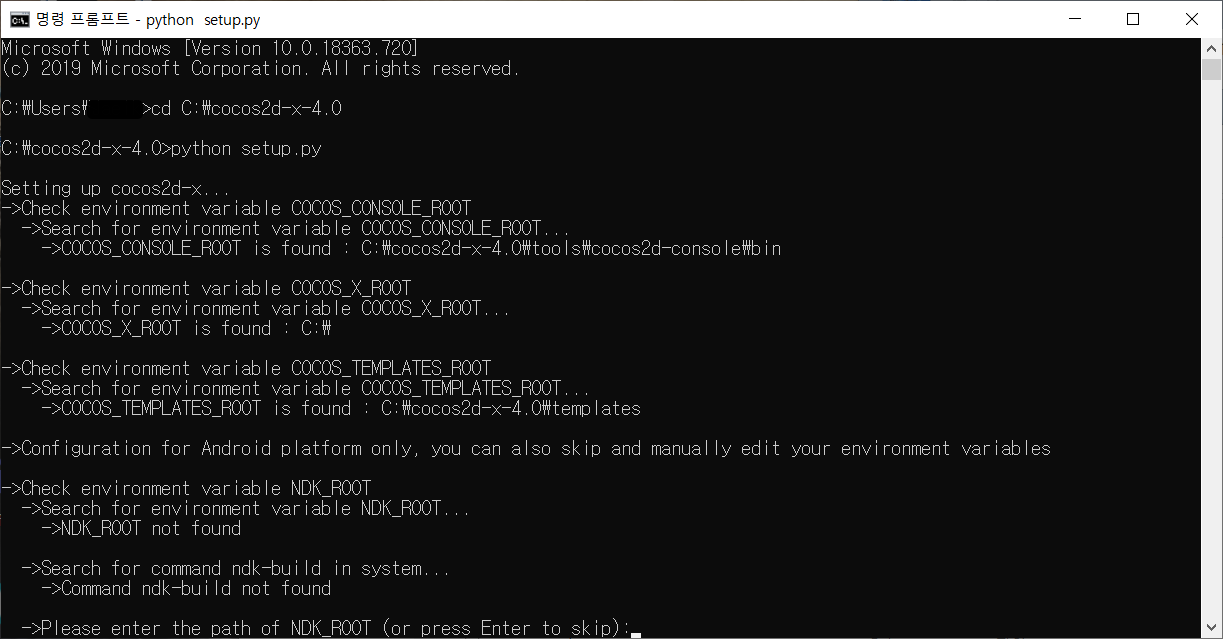
위처럼 NDK_ROOT 등 여러가지 경로를 물어보는게 나오는데
안드로이드 스튜디오 등을 설치해서 NDK가 이미 있다면 경로를 적어주시면 될듯합니다.
저는 NDK가 설치안되어있어서 그냥 엔터 쳤습니다.
그 외에도 여러 경로를 물어보는데, 저는 그냥 모두 엔터를 입력해서 skip하였습니다.
모두 완료되고 나면, COCOS에 대한 환경변수들이 추가되어있는 것을 확인할수 있습니다.

커맨드창(cmd)에서 cocos 입력시, 아래와 같이 cocos 명령어가 동작합니다.
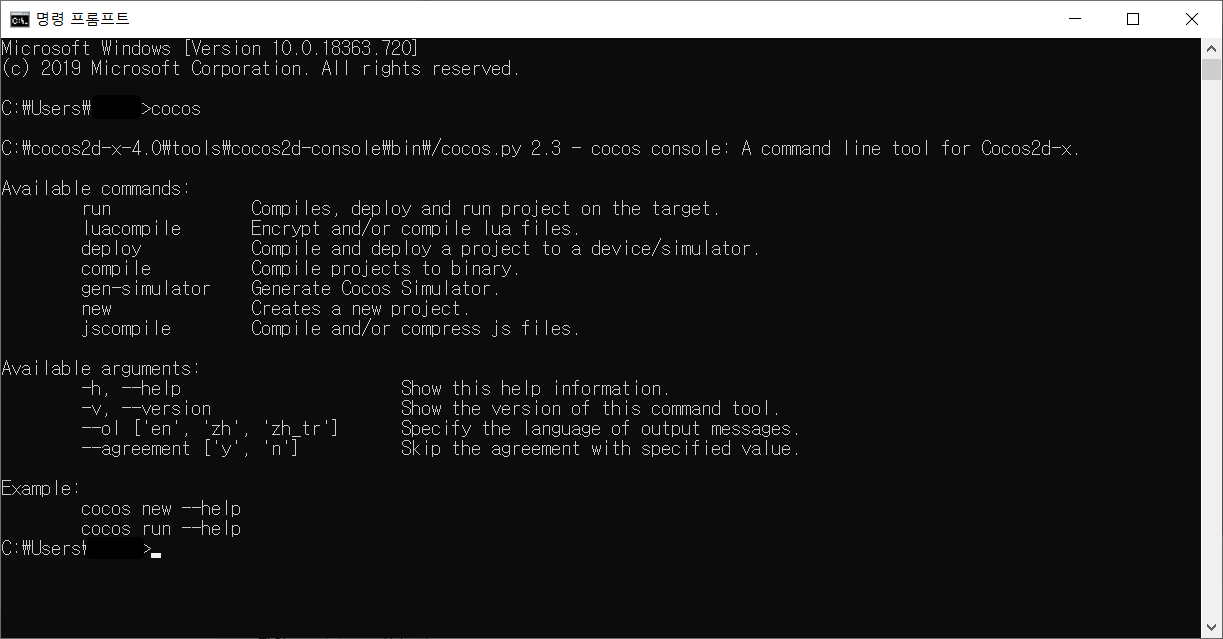
6. 예제 프로젝트 실행
- 예제 프로젝트 실행 도큐먼트 : https://docs.cocos2d-x.org/cocos2d-x/v4/en/installation/Windows.html
기존 3.x 대 cocos2d-x의 경우는 build 폴더가 존재하여 실행해볼수 있었으나
4.0에서는 build 폴더가 없어, 직접 테스트 코드를 build하여 실행해보아야 합니다.
1) 우선 테스트 파일이 있는 폴더로 갑니다.
- 저의 경로 : C:\cocos2d-x-4.0\tests\cpp-tests
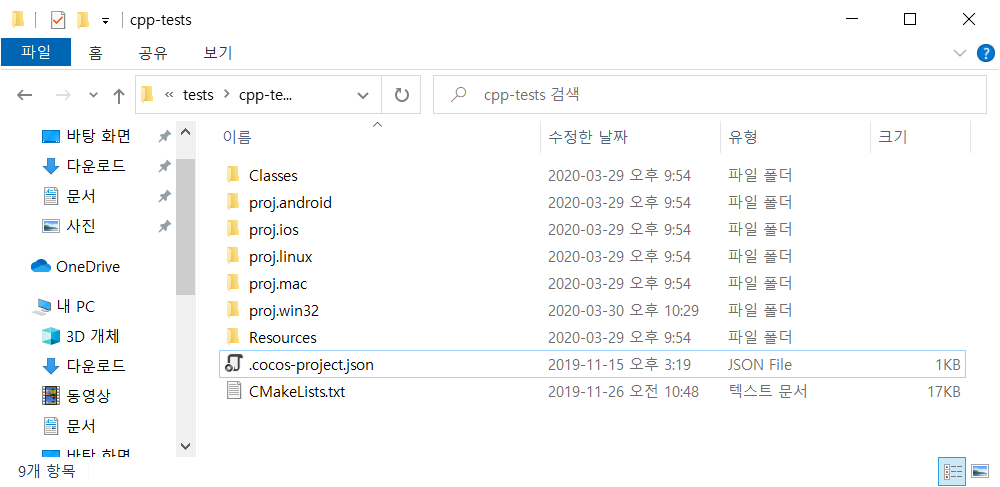
2) 테스트 프로젝트가 들어갈 폴더를 만듭니다.
ex) win32-build
3) 커맨드 창을 띄워 방금 새로 만든 win32-build 폴더로 이동합니다.
cd C:\cocos2d-x-4.0\tests\cpp-tests\win32-build
4) win32-build 폴더에서 CMake를 이용하여 비주얼스튜디오 2019용 cocos2d-x 프로젝트를 생성합니다.
아래 명령어를 커맨드 창에 입력합니다.
cmake .. -G"Visual Studio 16 2019" -A Win32
그럼 아래와 같이, cmake가 수행되어 비주얼 스튜디오 2019용 프로젝트를 만들어줍니다.
위의 명령어처럼, -A Win32를 꼭 입력해주셔야합니다.
-A Win32 없이는 기본적으로는 64bit 프로젝트로 생성되는데, cocos2dx에서 64bit으로 수행시 불안정하다고 합니다.
* 출저 : https://discuss.cocos2d-x.org/t/error-when-building-cpp-test-on-cocos2d-x-4-0/48640
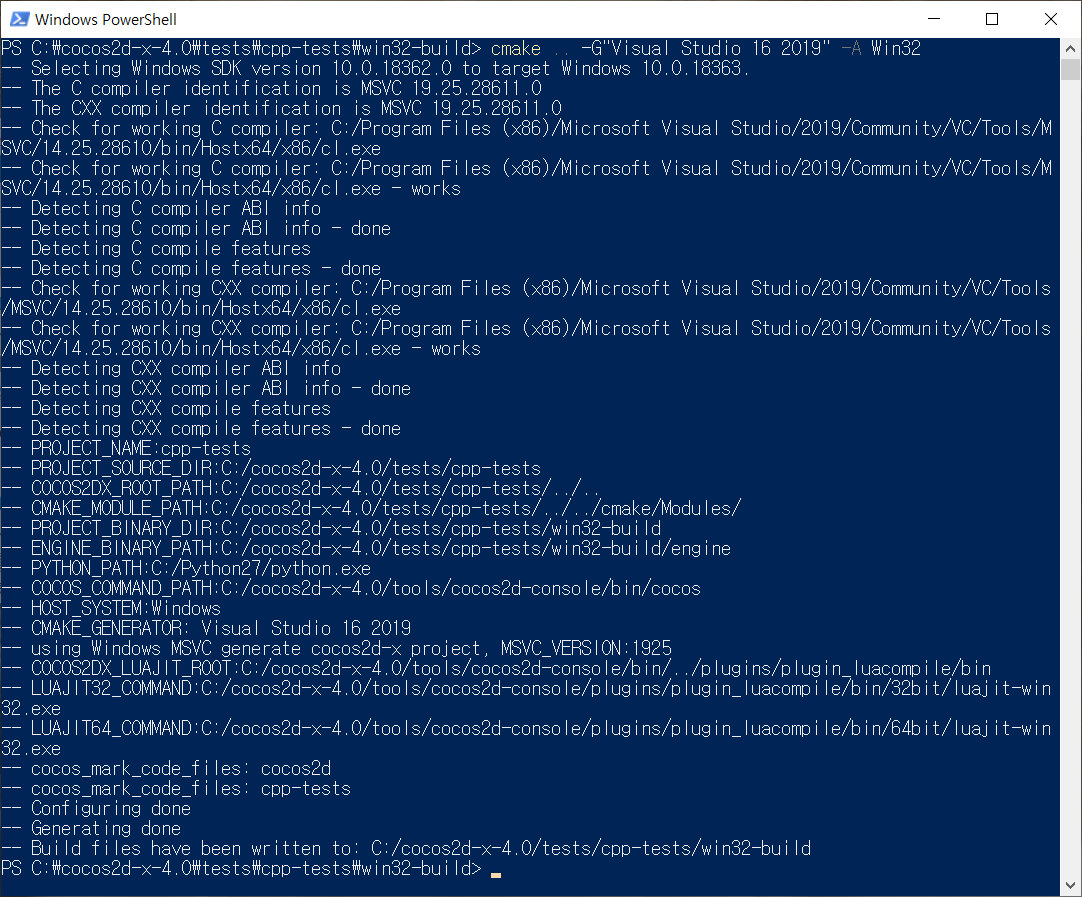
수행 후 폴더를 보시면, 여러 파일들이 생성된것을 보실 수 있습니다.
그중 cpp-test.sln 파일(vs2019 프로젝트 파일)을 실행시켜, 비주얼스튜디오를 오픈합니다.
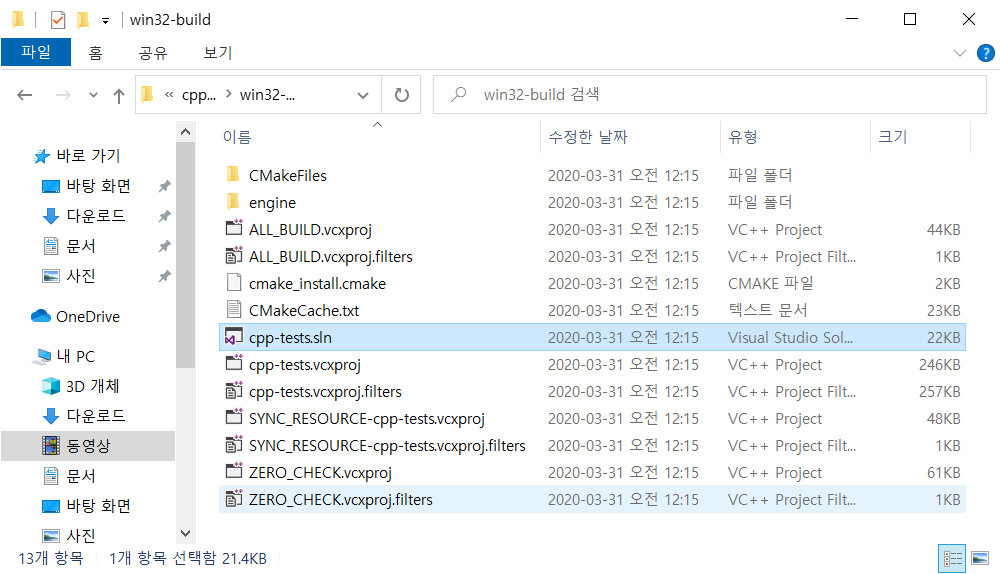
프로젝트를 실행시키기 전, 해당 솔루션의 시작 프로젝트를 cpp-test로 변경해주셔야 합니다.
최초에는 시작 프로젝트가 ALL_DEBUG로 되어있는데, 시작 프로젝트를 변경하지 않으면 에러가 발생합니다.
- ALL_DEBUG 에러 : https://discuss.cocos2d-x.org/t/cocos2d-x-v4-0-hello-world-build-failing-to-run-in-debug/49749
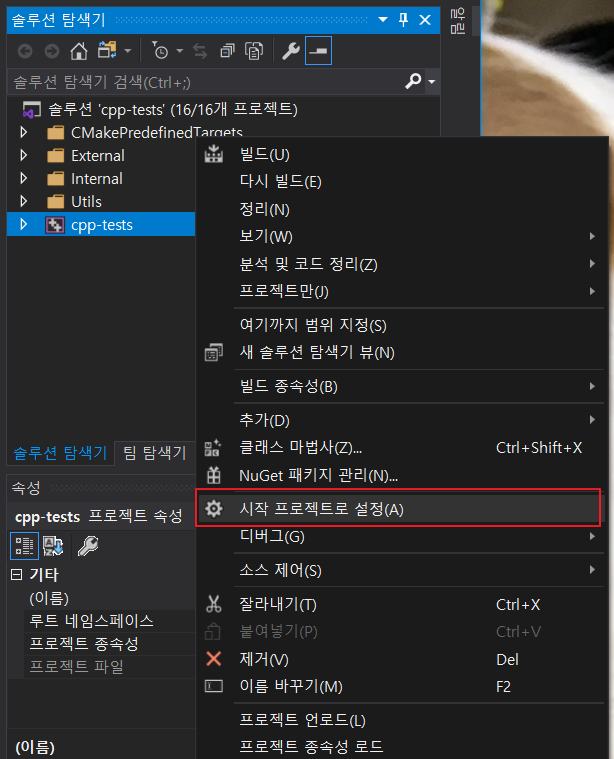
시작 프로젝트 설정 후, F5를 눌러 빌드 & 디버깅을 시작합니다.
PC 성능에 따라 다르겠지만, 빌드 시간이 좀 걸립니다.. 저는 한 1~2분정도 걸린듯하네요.
실행되면, Cpp Test라는 창이 뜹니다.
해당 프로그램에서 여러가지를 테스트 해볼수 있습니다.

이렇게 예시 프로젝트를 실행시켜 보았습니다.
vs2019 이외에 다른 방법(또는 다른 OS)으로 실행시켜보고 싶으신 분들은...
아래 도큐먼트 링크에서 확인해보시길 추천드립니다.
- 도큐먼트 : https://docs.cocos2d-x.org/cocos2d-x/v4/en/installation/
'코딩 > cocos2dx' 카테고리의 다른 글
| cocos2d-x 4.0(v4) 신규 프로젝트 생성 & 실행 (0) | 2020.04.05 |
|---|